Zaczynamy z Mergado
Zaczynamy z Mergado
Przygotowaliśmy dla Ciebie przewodnik po pierwszych krokach w Mergado. Wykorzystaj te praktyczne wskazówki już przy pierwszym zalogowaniu, aby pomyślnie skonigurować Mergado i podnieść sprzedaż generowaną przez porównywarki cenowe.
-
Rejestracja przebiega na stronie głównej Mergado. Wystarczy kliknąć na Utwórz konto (rys.1), następnie zostaniesz przekierowany do formularza rejestracyjnego (rys.2), w którym należy wypełnić podstawowe dane.
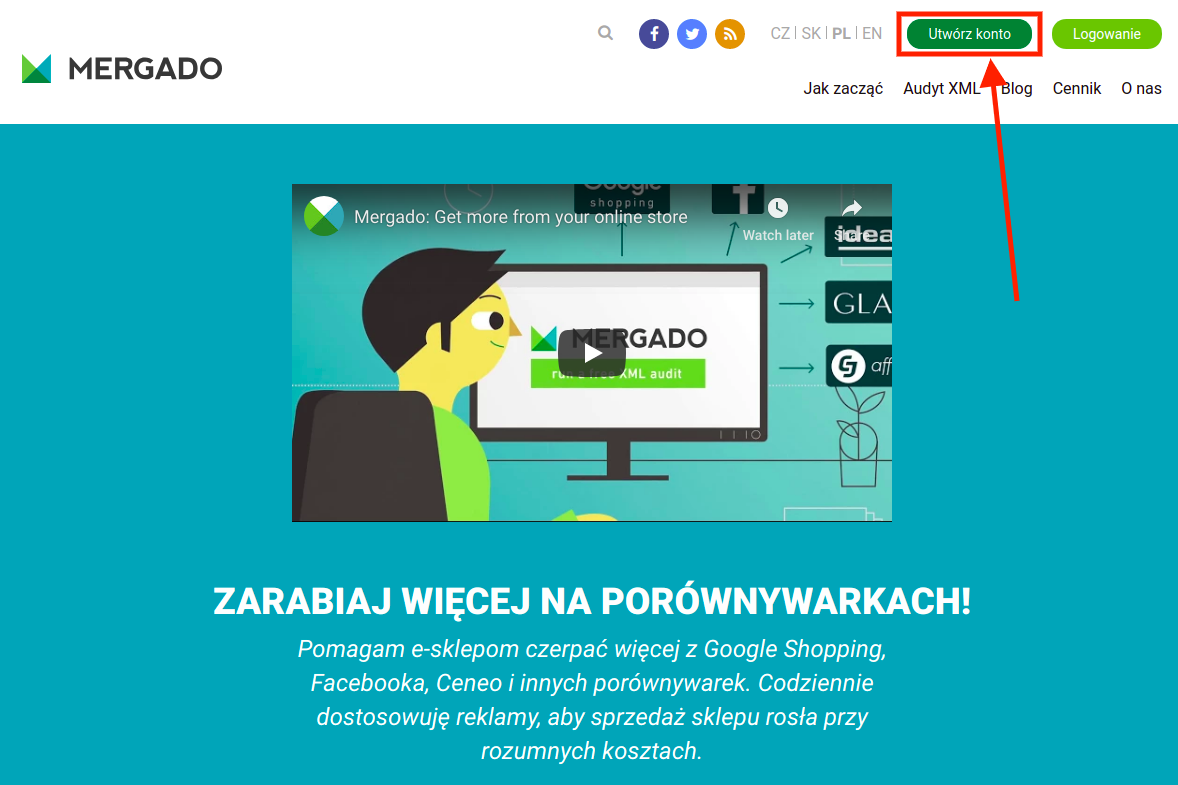
rys.1
Pamiętaj, że informacje które podasz podczas rejstracji, będą później potrzebne do prawidłowego funkcjonowania Mergado. Wypełnij wszystkie pola zgodnie z prawdą. Na podany adres e‑mail zostanie odesłany link, za pomocą którego finalizuje się rejestrację.
Pamiętaj też wybrać okres rozliczeniowe (krok 3). Ten wybór może być w przyszłości zmieniony.
Przed odesłaniem formularza zaakcepuj warunki korzystania z Mergado (krok 4.). Określają one prawa i obowiązki obu stron umowy.
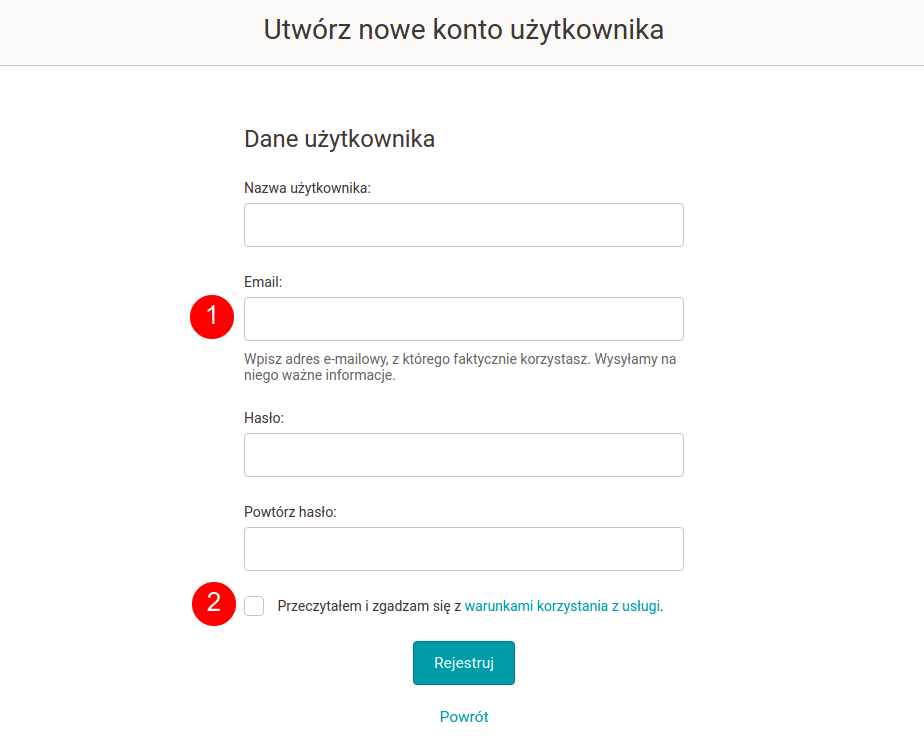
rys.2
Po pierwszym zalogowaniu się do Mergado, będziesz mógł wgrać swój pierwszy e‑sklep.
Wytworzenie konta jest darmowe i jednemu użytkownikowi wystarczy jedno konto.
Opłaty są naliczane za sklep internetowy, a pod kontem użytkownika można mieć zarejestrowane więcej niż jeden e‑sklepów. Dostęp do nich jest możliwy ze strony głównej konta użytkownika i sklepy są od siebie wyraźnie oddzielone. Dostęp do nich nie wymaga oddzielnego logowania do aplikacji Mergado.
-
Założenie eksportu jest konieczne w celu korzystania z Mergado do optymalizacji reklamy.
Aby założyć nowy eksport zaloguj się do administracji Mergado, kliknij Nowy eksport (rys.3).
W następnym oknie (rys.4) wprowadź feed produktowy e‑sklepu. Dzięki temu Mergado będzie mogło regularnie pobierać i edytować dane zgodnie z Twoimi wymaganiami.
Plik produktowy znajdziesz w administracji e‑sklepu. Po pobraniu pliku przez Mergado można wprowadzać kolejne ustawienia.

rys.3
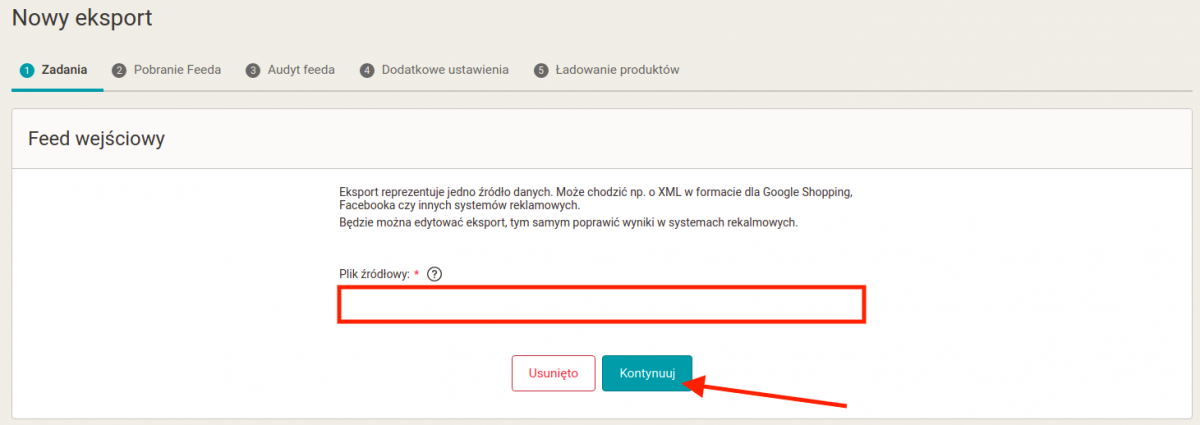
rys.4
Po tym ustawieniu Mergado przetworzy i zapisze plik, dzięki czemu będziesz mógł przejść do raportu eksportu.
U dołu ekranu pojawi się nowy adres pliku XML (obr.5). Na tym przykładzie pracujemy z XML feedem dla Heureki.
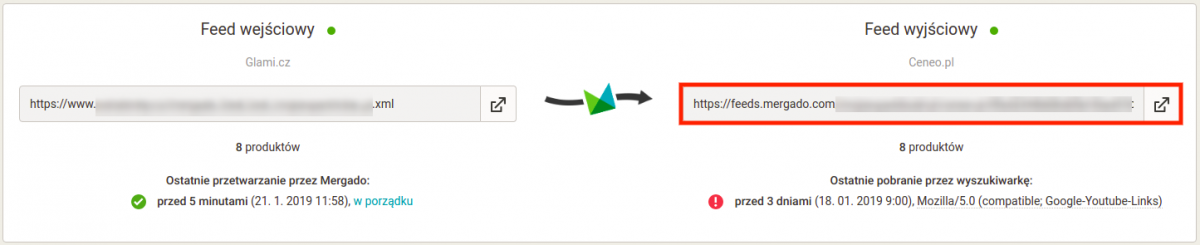
rys.5
Jeśli e‑sklep jest reklamowany w kilku porównywarkach cenowych i Mergado ma zarządzać reklamą na nich wszystkich, kolejne eksporty można ustawić w dokładnie ten sam sposób.
-
Audyt to narzędzie, które ładuje plik danych XML z informacjami o produkcie ze sklepu internetowego i wykonuje na nim szereg testów. Link do wyników testów jest wysyłany na Twój e‑mail. Tam znajdziesz listę błędów i proponowanych usprawnień. Użyj tych informacji do optymalizacji kampanii reklamowej w porównywarkach cenowych.
Ponadto — audyt jest darmowy, dlaczego więc nie skorzystać ?
Aby utworzyć audyt, kliknij na stronie głównej odnośnik Audyt XML (rys.6)
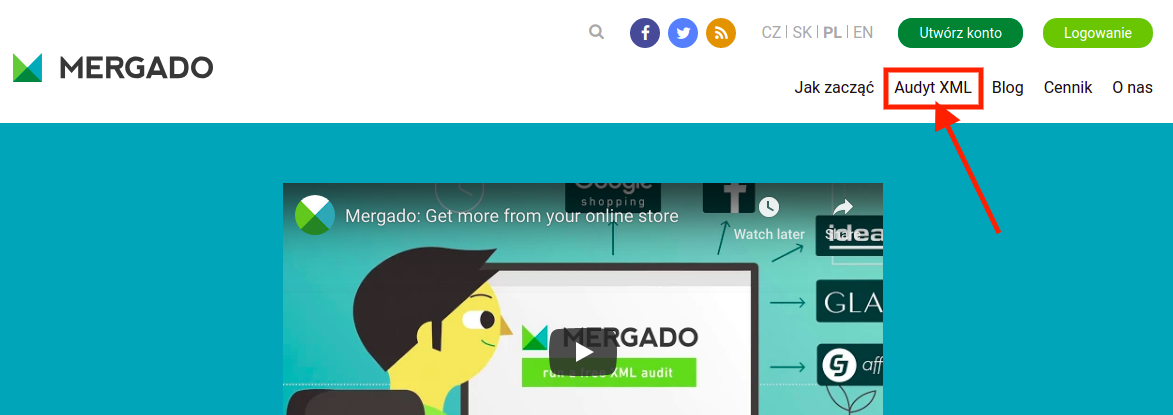
obr.6
Tym sposobem przejdziesz na stronę nowego audytu (rys.7). W formularzu wpisz adres pliku XML (krok 1), adres e‑mail (krok 2) na który Mergado ma Ci wysłać wyniki i zaakceptuj warunki użytkowania (krok 3).
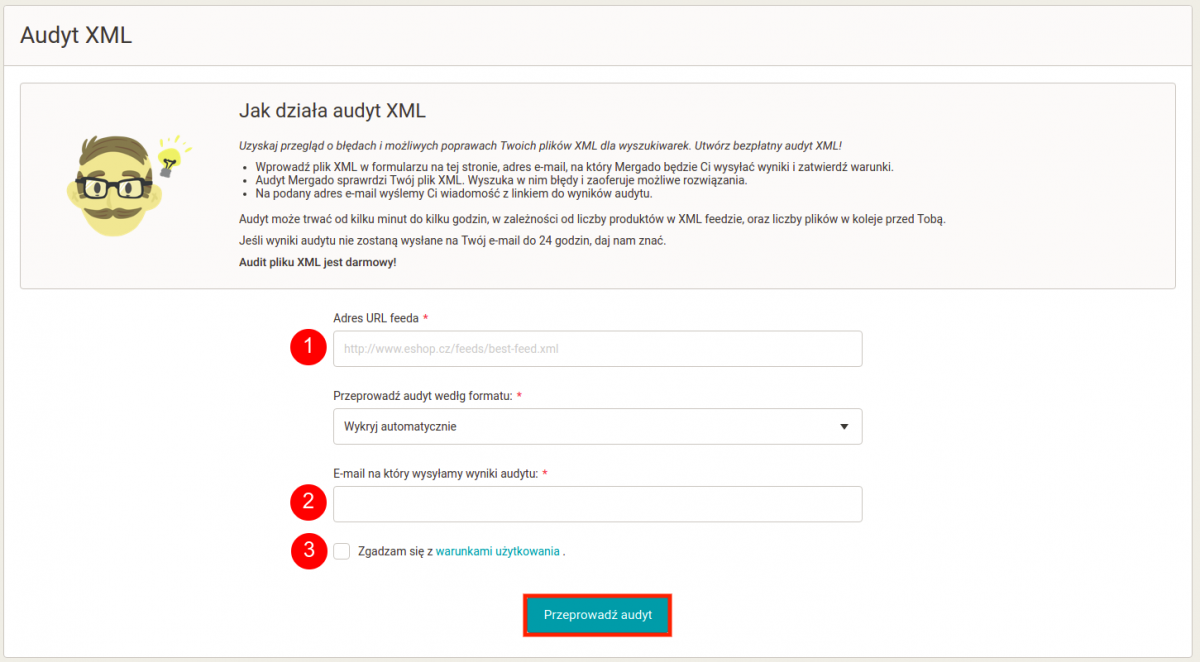
rys.7
Na podany adres e‑mail dostaniesz wiadomość z linkiem do wyników audytu. Znajdziesz tam (rys.8) opisane najważniejsze indywidualne problemy, włącznie z ich charakterystyką oraz przykłady, jak powinny wyglądać prawidłowo wprowadzone dane.
-
Strona Produkty
Strona Produkty w Mergado przedstawia dwa słupki (rys.9). W lewym słupku dane płyną do Mergado (pkt.1), a w prawym słupku dane z Mergado wypływają (pkt.2).
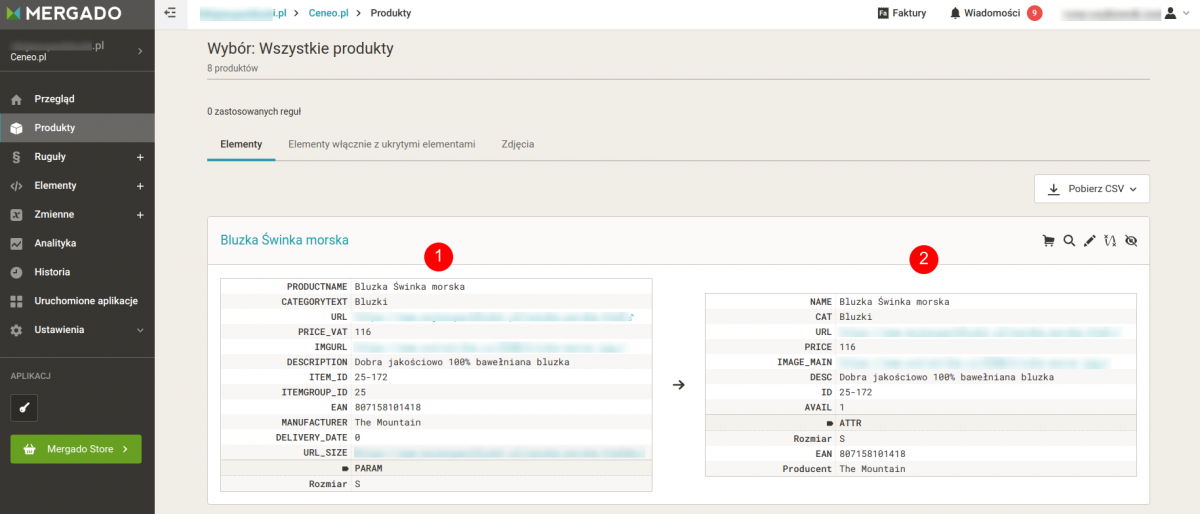
rys.9
Poprzez kliknięcie na nazwę produktu zobaczysz interfejs, na którym możesz ręcznie edytować produkt — zmienić nazwę, opis, itp. (rys.10). Edycja ręczna odbywa się w ten sposób, że wybierasz element, który chcesz edytować, klikasz pole nie zmienić, wpisujesz dowolną wartość w odpowiednim polu i klikasz zapisz (rys.11).
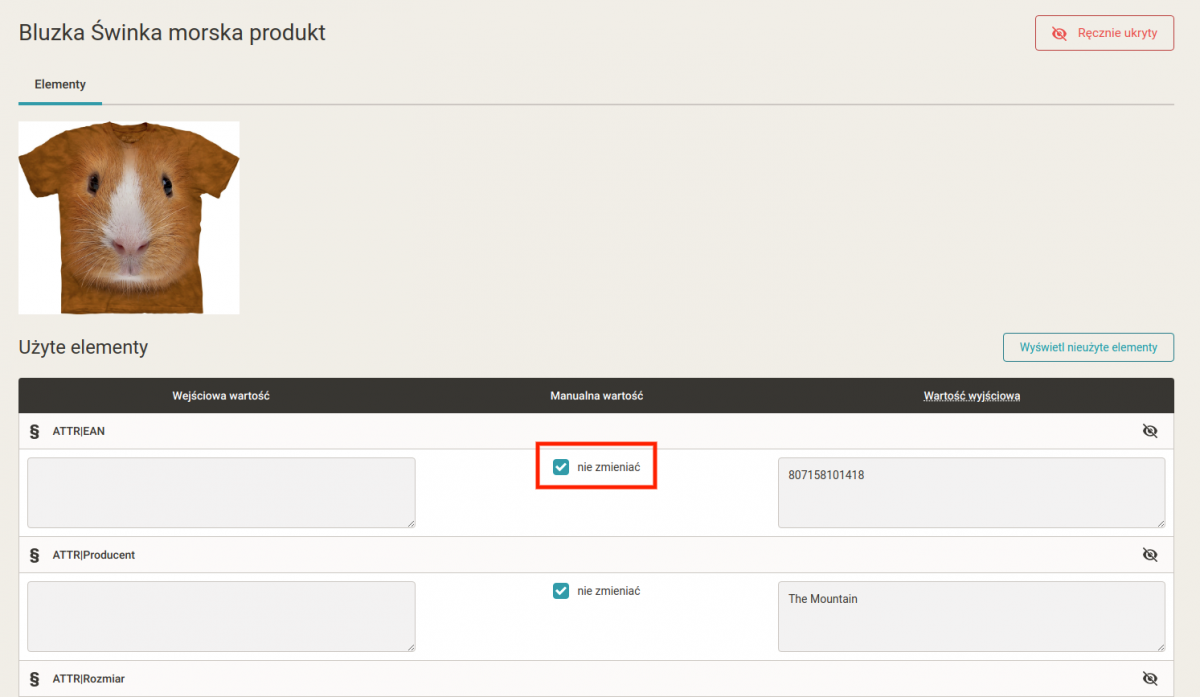
rys.10
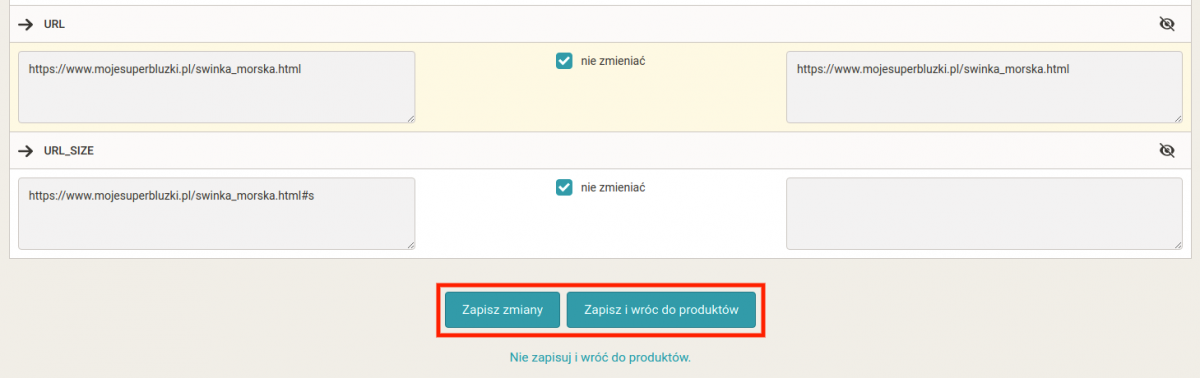
rys.11
Tworzenie selekcji
Strona produkty daje możliwość wyszukiwania produktów i tworzenia selekcji. Jeśli np. będziesz chciał przeprowadzić zmiany większej ilości produktów, wówczas utwórz selekcję i zastosuj do niej reguły.
Jak to zrobić
Wybierz (rys.12) element, który chcesz wyszukać (krok 1). Następnie wybierz czy chcesz szukać w wartościach wejściowych, czy wyjściowych (krok 2). Dodatkowo wskaż warunek, według którego ma być wyszukiwany element (krok 3).
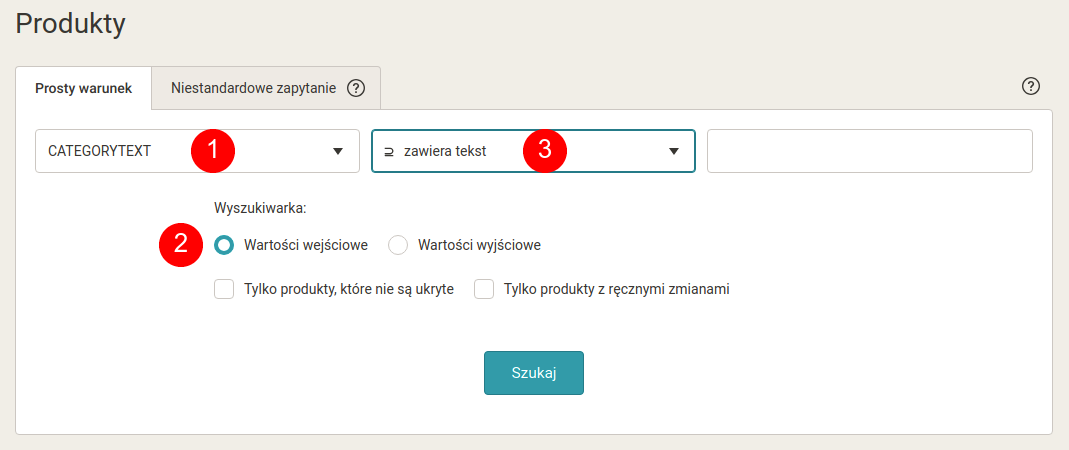
rys.12
To jest podstawowy sposób jak utworzyć selekcje produktów według konkretnych elementów (np. ceny, nazwy, itp), z którymi następnie będziesz mógł pracować w Mergado.
Aby uzyskać bardziej ogólne wyniki wyszukiwania, zastosuj“zawiera wyrażenie regularne” (rys.13). Dzięki temu znajdziesz produkty, które zawierają wyszukiwane hasło i dodatkowo mogą zawierać inne wartości.
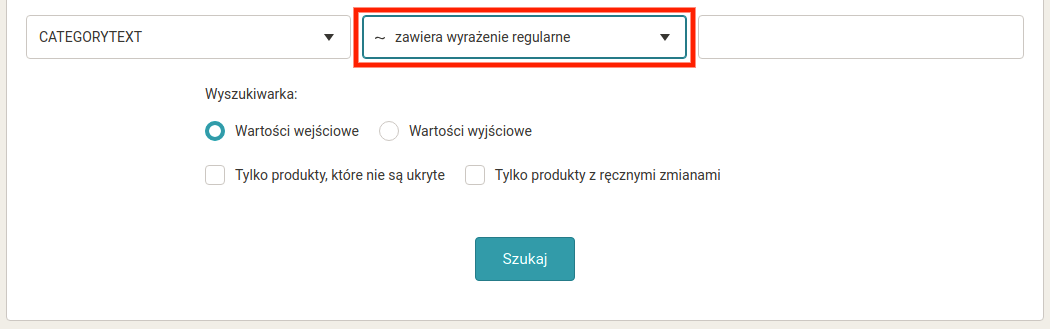
rys.13
Zawsze zapisuj utworzone selekcje, dzięki temu będziesz mógł pracować z nimi przy pomocy reguł.
-
Reguły w Mergado to sposób na stosowanie edycji zbiorczej na produktach. Mogą być aplikowane na wszystkie produkty w Twoim feedzie. Jednak dużo częściej reguły są stosowane w połączeniu z wyborami. Dzięki nim możesz określić, na jakie konkretne produkty zastosować reguły.
Jak to zrobić
Reguły tworzysz na stronie Reguły poprzez kliknięcie na przycisk UTWORZYĆ REGUŁĘ (rys.15).
rys.15
Na stronie Nowa Reguła (rys.16) będziesz stopniowo tworzyć swoją regułę. Najpierw ją nazwij (krok 1), specyfikuj warunek wyboru (krok 2.), wybierz rodzaj reguły, którą chcesz zastosować (krok 3.), wybierz element, którego wartość ma być zmieniona poprzez regułę (krok 4.), albo wprowadź treść nowego elementu (krok 5.).
rys.16
Aby potwierdzić przeprowadzone zmiany, kliknij na przycisk Zastosuj regułę (rys.17.). Tym sposobem w Mergado przetworzy przeprowadzone zmiany, a Ty będziesz mógł je sprawdzić na stronie Produkty.
rys.17
Po zastosowaniu reguł musisz poczekać na automatyczną synchronizację. Spowoduje to wysłanie nowych danych do wyszukiwarek. Aby doszło do jak najszybszego zapisania nowych danych, możesz rozpocząć ręczną synchronizację na stronie Ustawienia eksportu, poprzez kliknięcie na Przegenerowanie eksportu (rys.18).
rys.18
O rodzajach reguł i ich funckjach możesz przeczytać w naszych wskazówkach.
-
Aplikacje dodatkowo zwiększają możliwości i zasięg samego Mergado. Za ich pomocą możesz łatwo zarządzać ceną za kliknięcie, czy edytować zdjęcia produktów. Wszystkie aplikacje znajdziesz w sklepie Mergado (rys.19).
rys.19
Link do sklepu znajduje się na stronie głównej po zalogowaniu się do konta Mergado (rys.19).
rys.20
Jeśli klikniesz na dowolną aplikację, wówczas wyświetli się jej bardziej szczegółowy opis (rys.21). Tutaj dowiesz się co dana aplikacja potrafi, jaka jest jej cena i okres próbny.
rys.21
Wybraną aplikację aktywuj poprzez kliknięcie na odnośnik Zarządzaj aplikacją, który otworzy Ci w części Aktywacja i administracja (rys.22) listę wszystkich Twoich e‑sklepów. Jeśli masz ich kilka, wybierz ten, dla którego chcesz włączyć wybraną aplikację, zaznacz go w kolumnie Stan (krok1) a następnie kliknij zapisz zmiany (krok2).
rys.22
Ze sklepu do aplikacji dostaniesz się tak, że w wykazie swoich e‑sklepów (rys. 23) przełączysz na administrację e‑sklepu, dla którego aktywowałeś aplikację. Na stronie zestawienia e‑sklepów (rys.24) zobaczysz nowo włączoną aplikację w dwóch miejscach.
rys.23
rys.24
Po rozkliknięciu aplikacji przejdziesz na stronę edycji (rys. 25), gdzie ustawisz potrzebne dane i połączysz je z innymi urządzeniami, którymi zarządzasz swoją reklamą.
rys.25
Przeczytaj wskazówki i najczęściej zadawane pytania
- Jakie pytania najczęściej zadają użytkownicy Mergado? Tutaj znajdziesz obszerny przegląd najczęstszych pytań i odpowiedzi na nie.
- Jeśli wolisz sam przejrzeć wszystkie wskazówki, odkryć co Mergado potrafi i nowo zdobyte informacje aplikować w swoim e‑sklepie — tutaj mamy dla Ciebie wskazówki i przewodnik po Mergado.
- Jeśli wolisz uczyć się z video tutoriali zapraszamy na playlistę Przewodnik po Mergado.
Czy wolisz rozwiązać swoje problemy korzystając z pomocy innych użytkowników na Forum Mergado? Przejrzyj istniejące lub pozostaw swój post, a otrzymasz pomoc od naszych certyfikowanych specjalistów IT.